Chromebooks are amazing little machines. Since they run a barebones operating system with just a browser on top, they are often inexpensive, low-powered, and incredibly useful. However, if you want to go beyond the extensions and Android apps Chrome OS offers, installing Linux is your best option.
By tapping into Linux-based apps, you can make your Chromebook far more versatile than it was before. However, installing Linux isn't a simple process, and you'll need a few things before getting started. Here's what you need and how to set it all up.
What You Need
Acer Chromebook Spin 713 (Photo: Zlata Ivleva)
In order to get Linux running on your Chromebook, in almost all cases, we recommend you have a few things:
An Intel-based Chromebook. Technically, some of these methods can work on ARM-based machines, but you'll be more limited in the apps you can run. To truly unlock your Chromebook's potential, you'll want one using an Intel processor. Our favorites include the Acer Chromebook Spin 713, Dell Chromebook 11 (3100), and the HP Chromebook x360 14c.
Some Linux chops. We can walk you through the basic steps to get up and running, but in order to actually use Linux, you'll need some basic knowledge of how the operating system works, including the command line. If you're still a beginner, you can get an awful lot of help from the Ubuntu Forums and Linux subreddits.
A recovery disk. Before you start messing with your Chromebook, I recommend installing the Chromebook Recovery Utility and creating a recovery disk. You'll need a flash drive with 4GB of space or more; you'll be glad you have it on hand in case something goes wrong and you want to reverse the process.
Nerves of steel. Only one of these methods is officially supported by Google. The other two require you to put your Chromebook in Developer Mode (which creates a slightly less secure environment if you're careless). No matter what you decide to do: proceed with caution, and know that there's always a possibility something will break! (Hence the recovery disk recommended above.)
Still keen on moving forward? Alright, let's do this.
Install Linux Apps With Crostini
Google's official method for installing Linux apps is called Crostini—though you may just find it labelled as Linux on your device—and it allows you to run individual Linux apps right on top of your Chrome OS desktop. Since these apps live inside their own little containers, it's quite secure, and if something goes awry, your Chrome OS desktop shouldn't be affected.
At Google I/O 2021, Google said that Linux is finally coming out of beta after three years, so things should be pretty stable. Linux should work for all devices released since 2019, but if your device is older, there is an official list of supported Chromebooks.
To get Crostini started, click on the clock in the bottom-right corner of the screen and select the Settings icon. Scroll down to the Linux development environment setting—if you don't see it, your Chromebook isn't supported, and you'll need to use one of the other two methods below. If you do see this option, click the Turn On button, then click Install in the next window to activate the feature.
Once you allocate the necessary disk space to Linux, you will be presented with a Linux Terminal. From there, type the following two commands, pressing Enter after each one:
sudo apt update
sudo apt upgrade
These commands ensure all your Linux software is up to date. Right now, that just means the software running the underlying Linux system, but you can run these commands in the future to update your Linux apps as well.
Speaking of Linux apps, let's install one. We'll use GIMP for this example, since—let's be honest—it's probably why half of you are reading this anyway. Run the following command:
sudo apt install gimp
You can obviously replace gimp in that command with the package name of whatever app you want to install. Once that's done, you should be able to open Chrome's app launcher, scroll down to the Linux Apps folder, and launch GIMP (or whatever other apps you've installed) from there.
Note that your Linux apps can't access your Chromebook's regular folders, so if you want to open a file you downloaded in Chrome, you'll need to drag it to the new Linux Files folder in Chrome OS' file manager. If you run into any trouble, the /r/crostini subreddit is a good place to ask for help.
Get a Full Linux Desktop With Crouton
If your Chromebook doesn't support Crostini, you can install an Ubuntu desktop alongside Chrome OS with an unofficial chroot environment called Crouton. It's extremely quick and easy to set up, and most users will probably end up going this route.
In order to install Crouton, you'll need to put your Chromebook in Developer Mode. This will erase all your files and settings, so back up anything that isn't already synced to the cloud. When ready, turn off your Chromebook, hold down the Esc and Refresh keys, then press the Power button.
At the recovery screen that appears, press Ctrl + D, then press Enter when asked if you want to turn off OS verification. From now on, you'll need to press Ctrl + D every time you boot your Chromebook and see the OS verification screen.
Once you're back in Chrome OS, download Crouton by clicking the link at the top of this page. Then, press Ctrl + Alt + T to open the Chrome OS terminal, type shell, and press Enter to open a shell. Next, run the following command, which copies the Crouton installer to the /usr/local/bin folder, where it can be executed:
sudo install -Dt /usr/local/bin -m 755 ~/Downloads/crouton
Then run this command to install Crouton with the XFCE desktop environment (if you have another environment you prefer, you can replace it here):
sudo crouton -t xfce
This process will take a while, so be patient. Finally, when that's done, you can enter your Linux desktop by running:
sudo enter-chroot startxfce4
You can cycle between the Chrome OS and Linux desktops with Ctrl + Alt + Shift + Back and Ctrl + Alt + Shift + Forward on your keyboard—no rebooting required. From the Linux desktop you can install apps, customize your workspace, and basically live your life within that Linux environment.
The Crouton GitHub readme has some information on other things you can do to improve this setup, such as sharing your clipboard between environments, updating your version of Ubuntu, backing up your data, and enabling encryption for your Linux setup (which is highly recommended, since this process is inherently less secure than an untainted Chrome OS). This is where command line chops come in handy!
If you ever want to go back to a pure Chrome OS setup, turn off your Chromebook and start it back up by holding down Esc and Refresh while tapping the Power button. Insert the recovery drive you made (you did make one like we recommended, right?) and follow the instructions to start from scratch.
Dual-Boot Chrome OS With Gallium (for Enthusiasts)
Here's where things get a bit more complex. If you want to run Linux independently of Chrome OS—maybe you don't really want Chrome OS at all, or maybe you want a separate environment you can muck around in without endangering your Chrome installation—you can install Linux in a more traditional fashion by partitioning the drive and dual-booting it with Chrome OS.
Note that this will require dedicating quite a bit of extra space to your Linux installation, which may not be easy on Chromebooks with small amounts of storage. It'll also wipe your device, so back up important files now before continuing!
To dual-boot Linux, I recommend a tool call chrx, which will walk you through the necessary steps. By default, chrx installs GalliumOS, a lightweight distribution based on Xubuntu that's customized for low-powered Chromebook hardware. If you want things as snappy as possible, GalliumOS is a great choice. However, chrx can also install Ubuntu and Fedora (plus Ubuntu derivatives like Lubuntu and Kubuntu), if you prefer.
Before using chrx, you'll need to enable Developer Mode, as we did when installing Crouton. You may also need to disable write protection and install custom firmware on your laptop, depending on its CPU. Check out this page for compatibility information regarding your specific laptop, and what you'll need to do. (This custom firmware also allows you to wipe Chrome OS entirely and install Linux on its own, if you prefer that over dual-booting.)
Once that's done, press Ctrl + Alt + T to bring up a terminal, then type shell and press Enter. Run the following command to prepare your Chromebook for installation (using these flags, if you want to install a different distribution or adjust other settings):
cd ; curl -Os https://chrx.org/go && sh go
The chrx installer will guide you through partitioning your drive before rebooting, at which point you can open a terminal and run the command again to install Linux. Once that's finished, your Chromebook will reboot and you can press Ctrl + L at startup to boot into your chosen Linux distro (or Ctrl + D to boot back into Chrome OS).
You may need to futz with software and drivers a bit more with this method, but if you're a Linux veteran, you shouldn't have too much trouble—and you'll end up with a clean system you can customize to your heart's content.
Like What You're Reading?
Sign up for Tips & Tricks newsletter for expert advice to get the most out of your technology.
This newsletter may contain advertising, deals, or affiliate links. Subscribing to a newsletter indicates your consent to our Terms of Use and Privacy Policy. You may unsubscribe from the newsletters at any time.
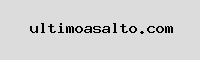
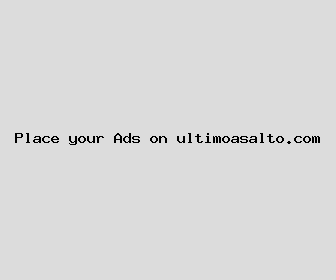
Author: Kevin Thornton
Last Updated: 1702783562
Views: 933
Rating: 3.5 / 5 (69 voted)
Reviews: 89% of readers found this page helpful
Name: Kevin Thornton
Birthday: 2021-08-23
Address: 84074 Benjamin Mall, Estradaborough, HI 97716
Phone: +4493120957358965
Job: Mechanical Engineer
Hobby: Photography, Survival Skills, Card Collecting, Golf, Hiking, Poker, Backpacking
Introduction: My name is Kevin Thornton, I am a multicolored, intrepid, Open, vibrant, forthright, resolute, important person who loves writing and wants to share my knowledge and understanding with you.